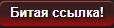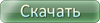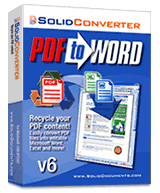Год выпуска: 2010
Жанр: Работа с PDF (конвертация PDF в Word и обратно)
Разработчик: Solid Documents, LLC
Сайт разработчика: http://www.soliddocuments.com
Язык интерфейса: Мультиязычный (русский присутствует)
Платформа: Windows 2003, 2003 x64, XP, XP x64, Vista, Vista x64, 7, 7 x64
Системные требования:
Минимальная конфигурация - CPU: Intel® Pentium® 4 (2GHz) или AMD AthlonTM XP 2800+ (2.2GHz); RAM: 512MB
Рекомендуемая конфигурация - CPU: Intel® 2 Duo E6300 (1.86GHz) или
AMD AthlonTM 64 X2 3800+ (2GHz); RAM: 1GB+ (2GB при использовании
Windows® Vista and Windows 7) Наличие Microsoft Office (любая версия)
для создания PDF файлов из .doc, .xls, .ppt, ...
Microsoft Office 2007 или 2003 для сканирования в Word.
Описание: Solid Converter PDF
- конвертация PDF в Word (и обратно) - легко и удобно! Solid Converter
PDF преобразует PDF файлы в редактируемые документы Word (и документы
Word в PDF) сохраняя форматирование и рисунки.
Программа Solid Converter PDF направлена на достижение максимального
соответствия исходного и результирующего файла. Шрифты PDF файла
заменяются соответствующими шрифтам установленными на вашем компьютере.
Векторные изображения конвертируются как внедренные редактируемые
объекты. Solid Converter PDF создает файл, с которым удобно работать.
Возможны следующие режимы конвертирования:
» Преобразование PDF в Word и Excel
» Извлечение содержимого в режиме WYSIWYG
» Качественное конвертирование
» Возможность выбора способа обработки колонтитулов
» Поля форм распознаются и преобразуются в надписи Microsoft Word
» Возможность конвертирования текста, развернутого под любым углом
» Ссылки Интернет автоматически переносятся из файла PDF в документ Word
» Конвертирование из Проводника
» Преобразование сканированных TIFF документов в файлы PDF/A-1b с возможностью поиска
» Сканирование документов в формат PDF/A-1b
» Создание текстового слоя
» Конвертирование обычного или сканированного PDF документа в файл с
возможностью поиска формата долговременного хранения ISO 19005-1
» Проверка на соответствие стандарту ISO 19005-1 для существующих документов PDF и корректировка проблем
» Удобный способ создания PDF файлов из документов любого формата
» Пользовательский интерфейс WYSIWYG
» Возможность использования различных изображений и файлов для создания новых водяных знаков
» Объединение нескольких документов в единый PDF файл
» Возможность переупорядочивания страниц и обмена страницами между PDF документами
» Возможность выгрузить страницы из PDF документа в один или несколько вновь созданных PDF файлов
» Быстрый поиск по нескольким документам
» Пакетный режим конвертирования
» Удобное создание PDF файлов из любого приложения Windows
» Парольная защита PDF документов
» Использование алгоритмов шифрования 128-bit RC4 или AES
» Создание защищенных PDF файлов
» Занесение информации о документе
» Создание PDF документа с произвольным размером страниц, отступами и любой ориентацией
» Задание вида по умолчанию, включая конфигурацию страницы, увеличение, пиктограммы страниц
» Создание документов формата PDF/A-1b, совместимых со стандартом ISO 19005-1.
Сканирование в WORD:
Сканирование печатных документов Solid Converter PDF предоставляет возможность работы со сканером.
Сканируйте несколько страниц в один или различные документы Word с
использованием автоподачи документа в сканере. Функция оптического
распознавания позволяет создавать редактируемый текст из сканируемых
документов.
Наилучший результат может быть достигнут с печатными документами,
изначально созданными в Word. Документы, созданные более сложными
приложениями, такими как издательские системы, распознаются в
зависимости от наличия аналогий с документами Word.
С чего начать Для создания документа Word путем сканирования с бумажного носителя,
включите сканер, запустите Solid Converter PDF и нажмите кнопку
Сканировать в Word.
Параметры сканирования Выберите подходящие параметры сканирования. Для стандартного размера
шрифта, используйте разрешение 300 DPI, для мелкого текста используйте
600 DPI с целью повышения качества оптического распознавания.
Используйте цветное сканирование только для цветных документов. Оттенки
серого или Монохромный - идеальные варианты для обыкновенных черно-белых
печатных документов.
Параметры выходного документа Для Параметров сохранения задайте Сохранить или Сохранить и Открыть
выходной документ после создания. Solid Converter PDF может сохранить
выходной документ по заданному пути, кроме того, возможно автоматическое
поименование создаваемых документов.
Сканирование документа Нажмите кнопку "Сканировать в Word", чтобы начать процесс
сканирования. Настраиваемые параметры сканирования - автоподача
документов, двустороннее сканирование, автоматический или ручной
разворот, обрезка документа. Следуйте инструкциям на экране.
Просмотр Лучше всего сканировать на устройствах с автоподачей документа.
Поддерживается сканирование двусторонних документов. Для большинства
страниц поддерживается автообрезка, выравнивание и авторазворот.
Возможно сканирование и без автоподачи, обрезка и разворот может
выполняться в ручном режиме.
Оптическое распознавание (OCR) Результатом сканирования является файл с изображением текста. Для
создания редактируемого документа Word необходимо преобразование
изображений в символы текста. ВSolid Converter PDF для этого
предназначена функция OCR (оптическое распознавание текста). Лучше всего
распознавание происходит на документах, которые были распечатаны с
помощью Office 2003 или Office 2007.
Результат Ваш документ Word будет отображен в Word Microsoft®,со столбцами,
изображениями, заголовками и нижними колонтитулами - полная схема
размещения и форматирования. Теперь Вы можете редактировать и документ,
как Вы считаете целесообразным.
Извлечение содержимого в режиме WYSIWYG:
Извлечение таблиц в формат Excel Новый WYSIWYG (What You See Is What You Get) интерфейс позволяет
извлечь таблицы с выбранных страниц PDF документа одним щелчком мыши.
Используйте комбинации клавиш Shift+Click и Ctrl+Click для выбора
страниц в PDF файле. Щелкните правой кнопкой мыши и выберите "Извлечь
таблицы в файл Excel..."
Параметры извлечения таблиц Для параметра "Страницы" можно выбрать значение "Все" или задать
определенный интервал страниц в PDF документе. При выборе параметра
"Запустить Microsoft Office Excel" после окончания процесса извлечения
таблиц конвертированный документ будет открыт в Excel.
Извлеченные таблицы Таблицы записываются в редактируемый документ Excel.
Извлечение изображений Solid Converter PDF позволяет извлекать векторные и растровые
изображения с выбранных страниц PDF документа. Изображения сохраняются
как отдельные файлы и могут быть использованы в других документах.
Функция извлечения изображений доступна по правому щелку мыши.
Параметры извлечения изображений Если установлена галочка в поле "Настроить параметры
конвертирования", то перед началом процесса извлечения изображений
появится диалоговое окно, в котором можно выбрать формат файлов
изображений.
Извлеченные изображения Изображения готовы к дальнейшему использованию.
Конвертировнаие PDF в Word:
Введение Для преобразования PDF файла в документ Microsoft® Word щелкните
Конвертировать PDF в Word в панели Solid Converter PDF "Самоучитель" на
странице Старт.
Дополнительные возможности Для конвертирования PDF документа в Word c использованием
дополнительных параметров выберите "Настроить параметры
конвертирования". В этом случае перед началом процесса конвертации Solid
Converter PDF будет показывать диалоговое окно, в котором можно
настроить группы параметров Форматирование, Извлечение изображений,
Распознавание таблиц и др.
Конфигурация и форматирование Выберите наиболее подходящий режим преобразования для PDF документа.
Достоверный - Восстанавливает страницы, колонки, форматированный текст и графику.
Последовательный - Распознает порядок следования текста, восстанавливает форматированный текст и графику.
Реалистичный - Использует средство Word "Надписи" для точного воспроизведения PDF документа в Word.
Распознавание таблиц Распознавание таблиц возможно в режимах Достоверный и Реалистичный.
Параметр рекомендуется использовать для текстовых документов.
Колонтитулы Solid Converter PDF позволяет настроить параметры обработки
колонтитулов. Выходной документ может содержать колонтитулы в формате
Microsoft® Word, колонтитулы могут быть преобразованы в обычный текст
или удалены. Для работы с колонтитулами необходимо выбирать режим
"Достоверный".
Выходной документ Преобразованный документ откроется в окне Word.
Преобразование таблиц PDF документа в формат Excel:
PDF Документы в формат Excel Преобразование таблиц из PDF документа в формат Excel - одна из
значимых функций Solid PDF Tools и Solid Converter PDF. Возможно
конвертирование всего PDF документа или выбранных страниц. Этот процесс
можно автоматизировать путем написания командных файлов.
В любом случае Solid PDF Tools и Solid Converter PDF удобны для использования в документообороте вашей компании.
Использование меню Документ Откройте PDF файл и в меню Документ выберите Извлечь nаблицы в файл Excel...
Использование контекстного меню по правому щелчку мыши Другая опция должна выбрать страницу или страницы, из которых Вы
хотите извлечь в Области окна Страниц,правый клик и выбираете Extract
Tables в Excel …
Использование кнопки панели инструментов Мы также обеспечиваем удобную кнопку панели, которая выполняет эту функцию для Вас.
Выбор параметров преобразования Независимо от того, что Вы выбрали, в меню будет предлагаться
выбрать, какие страницы нумеровать, чтобы преобразовать и определить
дополнительные конверсионные опции.
Документ, экспортированный в Excel Чтобы гарантировать точности, каждая таблица в файле формата PDF извлечена в его собственный рабочий лист в Excel.
Качественное преобразование PDF в Word:
Acrobat® в сравнении с Solid Converter PDF Несмотря на то, что Adobe® Acrobat обладает развитой и сильной
функциональностью, возможности этой программы в отношении преобразования
PDF в Word не слишком велики по сравнению с Solid Converter PDF. Это
означает, что выходной документ, полученный с помощью Solid Converter
PDF является более удобным для последующего использования и внесения
изменений. Преимущества нашего преобразования особенно заметны при
рассмотрении следующих элементов конвертирования:
- Обработка сложного форматирования в исходном документе
- Распознавание таблиц
- Обработка колонтитулов
- Сохранение гиперссылок
- Разделение текста и изображений
- Восстановление изображений в виде различных объектов
- Распознавание повернутого текста
- Оптимальный размер выходного документа
- Выравнивание текста
Выравнивание текста Solid Converter PDF сохраняет выравнивание текста по образцу
исходного PDF документа, в то время как Adobe® не выравнивает текст в
выходном документе, а как правило, помещает текст с левого края
документа.
Повернутый текст Solid Converter PDF восстанавливает повернутый текст как
редактируемый и сохраняет форматирование. Повернутый текст в выходном
файле Adobe® отформатирован неверно и часто бывает преобразован в
изображения или удален.
Обработка маркированных списков Solid Converter PDF сохраняет целостность форматирования, включая
отображение маркированных списков. При преобразование с помощью Adobe
маркировка теряется, и элементы списков часто отображаются неверно.
Разделение текста и графики Solid Converter PDF конвертирует текст и графические изображения по
отдельности. Это позволяет вносить необходимые изменения в выходной
документ. Результат преобразования с помощью Adobe часто объединяет
изображение и текст в одном графическом объекте. При этом возможность
изменить текст в полученном документе оказывается утерянной.
Создание PDF документов с помощью мыши:
Создание PDF документов Solid Converter PDF создает PDF документы из большинства существующих форматов файлов...
Для создания PDF переместите файл мышью Перетащите файл мышью в окно Solid Converter PDF ...
Работа с вновь созданным файлом в Solid Converter PDF Созданный PDF файл появится в окне Solid Converter PDF где вы можете
переупорядочить, удалить или добавить страницы. Возможно добавление или
использование существующих водяных знаков и печатей и оптимизация
документа в зависимости от назначения.